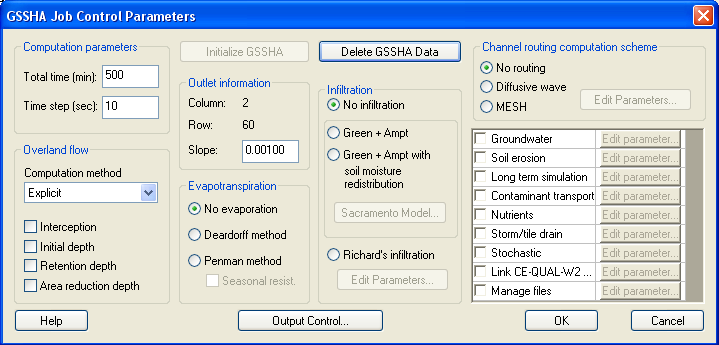Wiki Editing Guidelines
Contents
Creating a new page
Creating a new page is very straightforward. Here are the steps:
- Go to the wiki page where you want to link the new page.
- Begin editing the wiki page.
- Add an Internal Link to the new page in the location you desire using the Internal Link button at the top of the editing page.
- Save your page changes by clicking the Save page button at the bottom of the editing page.
- Click on the new link you have added by editing the page. This will bring you to the editing page for your new page.
- Begin editing your new page. The best way to add stuff to your new page is to copy and paste your text from a MS Word or text document into the wiki editor.
- After you have copied and pasted your text onto your new page, you can format your page using the formatting buttons at the top of the wiki editor.
- TIP: It's simple to learn how formatting such as tables and images are done on existing wiki pages. There are hundreds of wiki pages already on http://gsshawiki.com. You can go to any of these pages and copy/paste the text from the edit tab at the top of the page into the editor of a new wiki page and make changes to the text.
Creating new GSSHA Tutorials
- Open Template:TutNav in a new tab or page.
- Select Edit.
- Add link(s) to the new tutorial(s) on this page.
- It is easiest to add new tutorials sequentially to existing tutorials; e.g. Such as adding, "Tutorials:14 New GSSHA Tutorial" to tutorials 1 - 13.
- Example code
- Code before editing
- Line of code added
- Note: the charachters " " are added only for formatting.
- Resulting code
- Select Save
- Follow new link(s) to create the new tutorial(s)
- Add the following code to the bottom of the new tutorial(s). This will add the tutorial navigation links to the bottom of the new tutorial(s).
- Select Save.
- Open GSSHA Tutorials in a new tab.
- Include the new tutorial in GSSHA Tutorials by doing the following.
- Select Edit. You will see code similar to the code shown below.
- Add lines of code similar to the following.
- Select Save
- Contact Chris Smemoe, Clark Barlow, or Ernest Shaw at Aquaveo and request the addition of a link to the new tutorial in the sidebar.
- If you have administrative privileges add a link to the new tutorial in MediaWiki:Sidebar.
==[[Tutorials:Tutorials|GSSHA Tutorials]]== :[[Tutorials:1 Initial Overland Flow Model Setup|1 Initial Overland Flow Model Setup]] :[[Tutorials:2 Visualizing Overland Flow Results|2 Visualizing Overland Flow Results]] :[[Tutorials:3 Fixing Digital Dams|3 Fixing Digital Dams]] :[[Tutorials:4 Using the Mapping Table and GIS Data|4 Using the Mapping Table and GIS Data]] :[[Tutorials:5 Stream Flow|5 Stream Flow]] :[[Tutorials:6 Visualizing Stream Data|6 Visualizing Stream Data]] :[[Tutorials:7 Break-point Cross Sections|7 Break-point Cross Sections]] :[[Tutorials:8 Infiltration|8 Infiltration]] :[[Tutorials:9 Long-Term Simulations|9 Long-Term Simulations]] :[[Tutorials:10 Using Microsoft® Excel® to format GSSHA™ data|10 Using Microsoft® Excel® to format GSSHA™ data]] :[[Tutorials:11 Manual Calibration|11 Manual Calibration]] :[[Tutorials:12 Groundwater|12 Groundwater]] :[[Tutorials:13 Overland Flow Boundary Conditions|13 Overland Flow Boundary Conditions]]
:[[Tutorials:14 New GSSHA Tutorial|14 New GSSHA Tutorial]]
:[[Tutorials:14 New GSSHA Tutorial|14 New GSSHA Tutorial]]
==[[Tutorials:Tutorials|GSSHA Tutorials]]== :[[Tutorials:1 Initial Overland Flow Model Setup|1 Initial Overland Flow Model Setup]] :[[Tutorials:2 Visualizing Overland Flow Results|2 Visualizing Overland Flow Results]] :[[Tutorials:3 Fixing Digital Dams|3 Fixing Digital Dams]] :[[Tutorials:4 Using the Mapping Table and GIS Data|4 Using the Mapping Table and GIS Data]] :[[Tutorials:5 Stream Flow|5 Stream Flow]] :[[Tutorials:6 Visualizing Stream Data|6 Visualizing Stream Data]] :[[Tutorials:7 Break-point Cross Sections|7 Break-point Cross Sections]] :[[Tutorials:8 Infiltration|8 Infiltration]] :[[Tutorials:9 Long-Term Simulations|9 Long-Term Simulations]] :[[Tutorials:10 Using Microsoft® Excel® to format GSSHA™ data|10 Using Microsoft® Excel® to format GSSHA™ data]] :[[Tutorials:11 Manual Calibration|11 Manual Calibration]] :[[Tutorials:12 Groundwater|12 Groundwater]] :[[Tutorials:13 Overland Flow Boundary Conditions|13 Overland Flow Boundary Conditions]] :[[Tutorials:14 New GSSHA Tutorial|14 New GSSHA Tutorial]]
<noinclude>
{{TutNav}}
</noinclude>
{{Tutorials:Tutorials}}
= 1 Initial Overland Flow Model Setup =
{{Tutorials:1 Initial Overland Flow Model Setup}}
= 2 Visualizing Overland Flow Results =
{{Tutorials:2 Visualizing Overland Flow Results}}
= 3 Fixing Digital Dams =
{{Tutorials:3 Fixing Digital Dams}}
= 4 Using the Mapping Table and GIS Data =
{{Tutorials:4 Using the Mapping Table and GIS Data}}
= 5 Stream Flow =
{{Tutorials:5 Stream Flow}}
= 6 Visualizing Stream Data =
{{Tutorials:6 Visualizing Stream Data}}
= 7 Break-point Cross Sections =
{{Tutorials:7 Break-point Cross Sections}}
= 8 Infiltration =
{{Tutorials:8 Infiltration}}
= 9 Long-Term Simulations =
{{Tutorials:9 Long-Term Simulations}}
= 10 Using Microsoft® Excel® to format GSSHA™ data =
{{Tutorials:10 Using Microsoft® Excel® to format GSSHA™ data}}
= 11 Manual Calibratio =
{{Tutorials:11 Manual Calibration}}
= 12 Groundwate =
{{Tutorials:12 Groundwater}}
= 13 Overland Flow Boundary Condition =
{{Tutorials:13 Overland Flow Boundary Conditions}}
= 14 New GSSHA Tutorial =
{{Tutorials:14 New GSSHA Tutorial}}
Or
Adding pages to the GSSHA Primer
Note: These instructions are intended for addition of pages to sections which already exist.
- Open the navigation template for the appropriate section. Links to these templates appear below:
- Follow the instructions found in the template to add a new page.
- Template:PNav1 - Overview
- Template:PNav2 - Watershed Delineation and Grid Construction
- Template:PNav3 - Building a Basic GSSHA Simulation
- Template:PNav4 - Additional Modeling Capabilities
- Template:PNav5 - Addigning Parameter Values to Individual Grid Cells
- Template:PNav6 - Lake and Channel Routing
- Template:PNav7 - Embankments
- Template:PNav8 - Wetlands
- Template:PNav9 - Spatially and Temporally Varying Rainfall
- Template:PNav10 - Long-Term Simulations
- Template:PNav11 - Modeling the Unsaturated Zone with Richards' Equation
- Template:PNav12 - Modeling Two-Dimensional, Saturated, Lateral Groundwater Flow
- Template:PNav13 - Running GSSHA
- Template:PNav14 - Post-Processing
Adding pages to the GSSHA User's Manual
Note: These instructions are intended for addition of pages to chapters which already exist.
- Open the navigation template for the appropriate chapter. Links to these templates appear below:
- Follow the instructions found in the template to add a new page.
- Template:Nav1 - Introduction
- Template:Nav2 - Model Formulation
- Template:Nav3 - Project File
- Template:Nav4 - General Considerations
- Template:Nav5 - Surface Water Routing
- Template:Nav6 - Precipitation
- Template:Nav7 - Infiltration
- Template:Nav8 - Lateral Groundwater Flow in the Saturated Zone
- Template:Nav9 - Continuous Simulations
- Template:Nav10 - Soil Erosion and Sediment Routing
- Template:Nav11 - Constituent Transport and Fate
- Template:Nav12 - Mapping Table File
- Template:Nav13 - Additional Table Inputs Not Supported by WMS
- Template:Nav14 - Output
- Template:Nav15 - Creating Project Files
- Template:Nav16 - Building a GSSHA Model
- Template:Nav17 - GSSHA File Formats
- Template:Nav18 - Alternate Run Modes
- Template:Nav19 - Subsurface Drainage
- Template:Nav20 - Frozen Soil
- Template:Nav21 - Conceptual Groundwater
- Template:Nav22 - Soil Hydro-thermodynamics
Deleting pages from the GSSHA User's Manual
Note: These instructions are intended for deletion of pages from chapters in the GSSHA User's Manual as opposed to deletion of entire chapters in the GSSHA User's Manual.
- Open the navigation template for the appropriate chapter. Links to these templates appear below:
- Follow the instructions found in the template to delete a page.
- Template:Nav1 - Introduction
- Template:Nav2 - Model Formulation
- Template:Nav3 - Project File
- Template:Nav4 - General Considerations
- Template:Nav5 - Surface Water Routing
- Template:Nav6 - Precipitation
- Template:Nav7 - Infiltration
- Template:Nav8 - Lateral Groundwater Flow in the Saturated Zone
- Template:Nav9 - Continuous Simulations
- Template:Nav10 - Soil Erosion and Sediment Routing
- Template:Nav11 - Constituent Transport and Fate
- Template:Nav12 - Mapping Table File
- Template:Nav13 - Additional Table Inputs Not Supported by WMS
- Template:Nav14 - Output
- Template:Nav15 - Creating Project Files
- Template:Nav16 - Building a GSSHA Model
- Template:Nav17 - GSSHA File Formats
- Template:Nav18 - Alternate Run Modes
- Template:Nav19 - Subsurface Drainage
- Template:Nav20 - Frozen Soil
- Template:Nav21 - Conceptual Groundwater
- Template:Nav22 - Soil Hydro-thermodynamics
Images
Images may be added to pages in the following manner:
- Open the appropriate page or section for editing.
- Select the Embedded Image button at the top of the wiki editor. Type in the name of your new image. The result should appear similar to the text below:
- Save the page changes by clicking the Save page button at the bottom of the editing page.
- A link will appear for the image you have added. Click on this link and it will bring you to a page that allows you to upload your image onto the wiki.
[[Image:New_GSSHA_Image.png]]
Formatting
Captions, alignment, size and other formatting of the image may be specified if so desired.
For example:
[[Image:Primer_Image006.png|frame|none|'''Figure 3.''' GSSHA Job Control dialog in WMS.]]
Renders as:
For more on wiki image syntax refer to:
Linking to PDF, ZIP, and other files
To link to PDF, ZIP, and other files, you use the following format:
[[media:test.pdf|GSSHA Tutorials]]
This will display a link using the text after the pipe and the file before the pipe. After you first create this text, clicking on the link will prompt you for a file to upload to the wiki. The result will look like the following:
Tables
Creating a table in a wiki is a pretty simple task. The best way to do it is to just modify an existing table on the wiki. You can copy/paste your tabular data from MS Excel or Word into an editor such as vim and edit your table to match the wiki formatting. Here is the code for an existing table that you can modify:
{| class="thin" width=700
|-
! Texture Class !! -1 SD !! MEAN !! +1 SD
|-
| Sand || 0.018 || 0.091 || 0.164
|-
| Loamy Sand || 0.060 || 0.125 || 0.190
|-
| Sandy Loam || 0.126 || 0.207 || 0.288
|-
| Loam || 0.195 || 0.270 || 0.345
|-
| Silt Loam || 0.258 || 0.330 || 0.402
|-
| Sandy Clay Loam || 0.186 || 0.255 || 0.324
|-
| Clay Loam || 0.250 || 0.318 || 0.386
|-
| Silty Clay Loam || 0.304 || 0.366 || 0.428
|-
| Sandy Clay || 0.245 || 0.339 || 0.433
|-
| Silty Clay || 0.332 || 0.387 || 0.442
|-
| Clay || 0.326 || 0.396 || 0.466
|}
Here is what this table will look like on the wiki:
| Texture Class | -1 SD | MEAN | +1 SD |
|---|---|---|---|
| Sand | 0.018 | 0.091 | 0.164 |
| Loamy Sand | 0.060 | 0.125 | 0.190 |
| Sandy Loam | 0.126 | 0.207 | 0.288 |
| Loam | 0.195 | 0.270 | 0.345 |
| Silt Loam | 0.258 | 0.330 | 0.402 |
| Sandy Clay Loam | 0.186 | 0.255 | 0.324 |
| Clay Loam | 0.250 | 0.318 | 0.386 |
| Silty Clay Loam | 0.304 | 0.366 | 0.428 |
| Sandy Clay | 0.245 | 0.339 | 0.433 |
| Silty Clay | 0.332 | 0.387 | 0.442 |
| Clay | 0.326 | 0.396 | 0.466 |
Columns on a Wiki Page
If you would like to create divided columns on a wiki page, you can use the following code. The width will adjust the percentage of the page allocated for the column.
{|width="100%"
|-
|style="width:33%; vertical-align: top; text-align:left;"|
...text
|style="width:33%; vertical-align: top; text-align:left;"|
...text
|style="width:33%; vertical-align: top; text-align:left;"|
...text
|}
Example:
|
...text 1 |
...text 2 |
...text 3 |
Special pages
The "Special pages" are very useful. You get to them by clicking on "Special pages" in the toolbox on the bottom left. Here are some of the more helpful pages, with brief descriptions.
- Dead-end pages – often spam
- List redirects – fix these links
- Logs - the Deletion log is how you see deleted pages
- New pages – often spam
- Orphaned pages – often spam
- Recent changes -
- Unused files - probably should be deleted
- User list
- Wanted pages – broken links. Instead of creating the page, usually you want to fix the link.
Other Useful Tips
- A newline in a list marks the end of the list, so don't put blank lines between the items in your lists.
- Example:
With extra lines Without extra lines - Item 1
- Item 2
- Item 3
- Item 4
- Item 5
- Item 1
- Item 2
- Item 3
- Item 4
- Item 5
- The list on the left is really five different lists and the spacing between the items is wider than the list on the right.
- "What links here" - found in the toolbox on the bottom left. Useful when fixing broken links.
- Moving a page - when you move a page that has links to it, the wiki creates the new page and turns the old page into a redirect page. That way whatever was linking to the old page will redirect you to the new page. However you should fix all the links to point to the new page. So, go to the redirect page and click on "What links here" and fix all the links. Then delete the redirect page.
- Adding __NOTOC__ to a page hides the table of contents
- Add [[Category:{Name}]] to the bottom of a page to add the page to a category. Example: [[Category:MODFLOW]]. Clicking on the link this tag creates takes you to the Category:MODFLOW page which is partially auto generated and partially user generated. You can edit the category page to say "Articles related to MODFLOW." Then that sentence appears at the top of the Category:MODFLOW page and the bottom of the page is auto generated and lists all pages that have the [[Category:MODFLOW]] tag.
- To edit the sidebar, edit the page "MediaWiki:Sidebar" as an administrator. Marcus, Chris, Clark, or Ernest at Aquaveo are the Administrators for this page, so you can contact them if you need to edit the sidebar.
- When inserting a link on a page, if you want to use the name of page as the text for the link you do not need to repeat the page name after the vertical line. For example if you wanted to insert a link to the SMS main page and you wanted the text for the link to be SMS, you could simply put [[SMS:SMS|]] instead of [[SMS:SMS|SMS]]. MediaWiki will automatically insert the name of the link as the page name. If you want to do this, you must ensure to put the "|" vertical line in after the name of the wiki page.
Templates
Stubs
Add {{stub}} to your page to indicate it's just a stub and needs work. Go to Template:Stub for more info, or Category:Stubs for a list of all stub pages. Here's what it looks like when used: