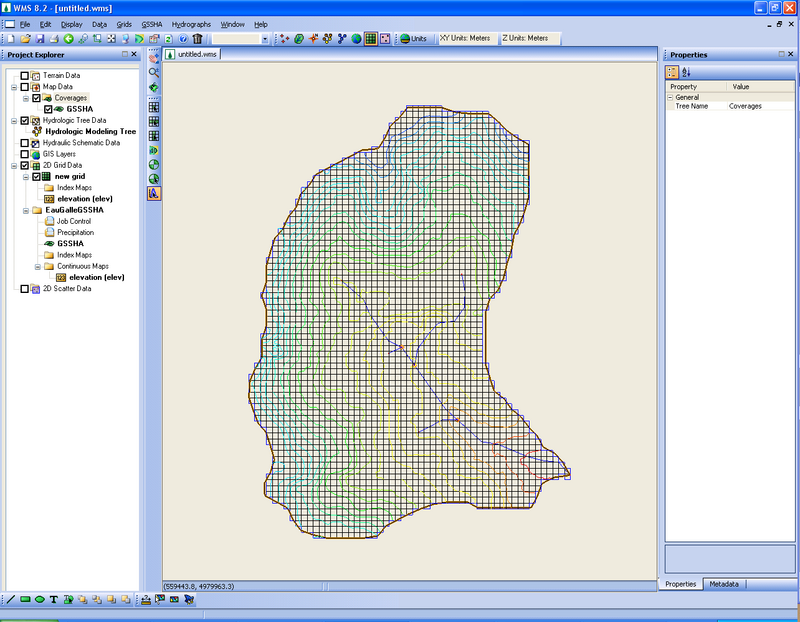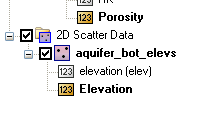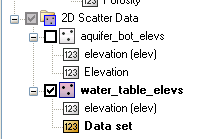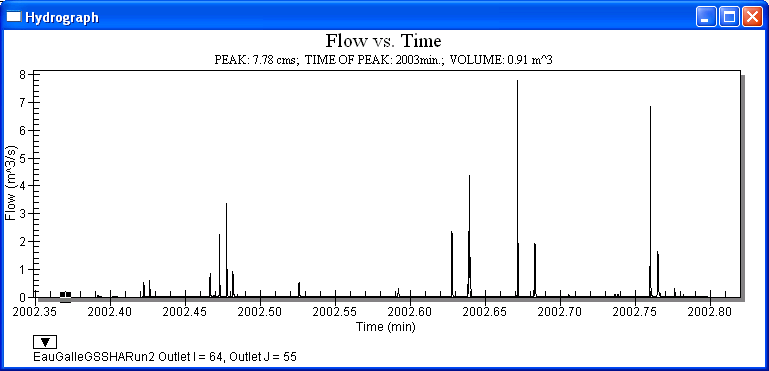Tutorials:12 Groundwater
This tutorial is compatible with:
- WMS Version 8.2 and later
- GSSHA Version 3.0b and later
Disclaimer: GSSHA tutorial exercises do not represent real world conditions
- In the 2D Grid Module
 select GSSHA™ | Open Project File.
select GSSHA™ | Open Project File. - Browse to the Groundwater folder.
- Select the EauGalleGSSHA.prj file and select Open.
Your watershed should look similar to the one shown in the image below. This is a subbasin of the Eau Galle watershed in Wisconsin.
Contents
[hide]GSSHA™ Model Setup
Hydrologic Modeling Wizard
- At the bottom of the WMS window, click on the Hydrologic Modeling Wizard icon
 to open the Modeling Wizard.
to open the Modeling Wizard. - Click on Select Model in the Wizard Task Bar on the left.
- Select GSSHA for the desired model, but DO NOT click on the Initialize Model Data button.
- Click on Define Land Use and Soil Data in the Wizard Task Bar on the left.
- In the Define Land Use and Soil Data window, click the file browse button next to Add shapefile and open the file labeled EauGalleLU.shp. Make sure the Type is set to Land Use
- Do the same for the soil type data and open the file labeled EauGalleST.shp. Make sure the Type is set to Soil Type
- Click the Create Coverages button to create coverages from the land use and soil type data.
- Click Next, Next, and Finish to create the Land Use coverage
- Click Next, Next, and Finish to create the Soil Type Coverage
- Click Next in the Hydrologic Modeling Wizard
- In the Hydrologic Computations frame, click the Compute Index Mapping Tables button.
- In the GSSHA™ Maps dialog, make sure the input coverage says Land Use and the coverage attribute says Id.
- Change the Index map name to LU
- Click the Coverages->Index Map button. You should see a land use index map appear in the WMS canvas window.
- Now change the input coverage to Soil Type and the coverage attribute to Texture
- Change the Index map name to ST
- Click the Coverages->Index Map button. You should see a soil type index map appear in the WMS canvas window
- Change Input coverage (1) back to Land Use and set the Coverage attribute to Id
- Toggle on the option for Input coverage (2) and select the Soil Type coverage. Change the Coverage attribute to Texture.
- Change the Index map name to Combined and click the Coverages->Index Map button. You should see a new index map appear in the WMS canvas window.
- Click Done on the GSSHA™ Maps dialog
To model groundwater in GSSHA™ we will use 3 index maps. A soil type index map, a land use index map, and a combined soil type and land use index map. We will create these index maps from inside the wizard.
GSSHA™ Mapping Tables
- In the GSSHA™ Map Table Editor, click on the Roughness tab
- Set the index map to be LU and click Generate IDs
- Set the Row Crops roughness to be 0.24, the Grass roughness to be 0.165, and the Forest roughness to be 0.235.
- Click on the Interception tab.
- Click Yes to turn the interception option on in the job control
- Set the index map to be LU and click Generate IDs
- Fill in the Interception spreadsheet with values from the following table:
- Click on the Retention tab.
- Click Yes to turn the retention option on in the job control
- Set the index map to be LU and click Generate IDs
- Leave the retention values at 0 for all three land uses
- Click on the Evapotranspiration tab.
- Click Yes to turn the evapotranspiration option on in the job control
- In the GSSHA™ Job Control window, change the Evapotranspiration type to Penman method
- Toggle on the option for Seasonal resist. and click OK
- Set the index map to be LU and click Generate IDs
- Fill in the Evapotranspiration spreadsheet with values from the following table:
- Click on the Infiltration tab.
- Click Yes to turn the infiltration option on in the job control
- In the GSSHA™ Job Control window, change the Infiltration type to Green & Ampt with soil moisture redistribution and click OK.
- Set the index map to be Combined and click Generate IDs
- Fill in the Infiltration spreadsheet with values from the following table:
- Click on the Initial Moisture tab
- Set the index map to be ST and click Generate IDs
- Set the Coarse sand initial moisture to be 0.371, the Loam initial moisture to be 0.393, and the Silt loam initial moisture to be 0.42585.
- Click Done to close the GSSHA™ Map Table Editor
|
|
|
Creating Groundwater Datasets
To add groundwater to the GSSHA™ model, we need to create five more datasets: a porosity map, a hydraulic conductivity map, an aquifer bottom map, a water table elevation map, and a boundary condition map. We'll set up the continuous maps outside of the Hydrologic Modeling Wizard.
Hydraulic Conductivity and Porosity
- Click Close to close the Hydrologic Modeling Wizard.
- In the 2D Grid Module
 select GSSHA™ | Maps...
select GSSHA™ | Maps... - Click on the tab labeled Continuous - Grid
- Click on the Data Calculator... button
- In the Expression field, enter 11.197
- In the Result field, type HK, for hydraulic conductivity
- Click the Compute button to create the continuous hydraulic conductivity map.
- In the Expression field, enter 0.4
- In the Result field, type Porosity
- Click the Compute button to create the continuous porosity map.
- Click Done to close the Data Calculator
- Click Done to close the GSSHA™ Maps dialog
Aquifer Bottom
- In the WMS window, select File | Open
- Open the file named aquifer_bot_elevs.csv
- In the File Import Wizard, change the starting import row to 2
- Make sure the Comma delimeter is toggled on and click Next>
- Make sure the WMS data type is set to 2D Scatter Points
- Make sure the first column is mapped to X, the second column to Y, and the third column to Data set
- Click Finish to import the dataset as a 2D Scatter Point dataset
- Right click on the aquifer_bot_elevs scatter set and choose Interpolate->...To Grid
- Change the interpolated data set name to Aq_Bottom. DO NOT toggle on the option to Map elevations.
- Click OK to create a grid from the aquifer bottom scatter points
We will create the aquifer bottom map and the water table elevation map from x,y,z points that we have stored in a comma separated file.
A new scatter point dataset named aquifer_bot_elevs should appear in the Project Explorer.
You should now see a new continuous map named Aq_Bottom among the other continuous datasets.
Water Table Elevation
- In the WMS window, select File | Open
- Open the file named water_table_elevs.csv
- In the File Import Wizard, change the starting import row to 2
- Make sure the Comma delimeter is toggled on and click Next>
- Make sure the WMS data type is set to 2D Scatter Points
- Make sure the first column is mapped to X, the second column to Y, and the third column to Data set
- Click Finish to import the dataset as a 2D Scatter Point dataset
- Right click on the water_table_elevs scatter set and choose Interpolate->...To Grid
- Change the interpolated data set name to WTE. DO NOT toggle on the option to Map elevations.
- Click OK to create a grid from the water table scatter points
- Right click on the Continuous Maps folder underneath the EauGalleGSSHA folder in the 2D Grid Data section of the Project Explorer.
- Select Assign->Aq_Bottom
- Right click on the Continuous Maps folder again and select Assign->WTE
A new scatter point dataset named water_table_elevs should appear in the Project Explorer.
You should now see a new continuous map named WTE among the other continuous datasets. Now we need to associate the new datasets with the Eau Galle GSSHA™ model.
There should now be 5 continuous maps associated with the Eau Galle GSSHA™ model.
Groundwater Boundary Condition
- Turn off the Scatter Point datasets in the Project Explorer
- Click on the GSSHA™ coverage in the Project Explorer to make it the active coverage
- Choose the Select Feature Line Branch tool
 and double click on the most downstream stream arc
and double click on the most downstream stream arc - In the All row (highlighted in yellow) of the Properties spreadsheet, change the Type to Trapezoidal Channel
- Still in the All row, enter a Manning's n of 0.119, a Depth of 0.5, a Bottom Width of 1.0, and a Side slope of 4.2
- For the Groundwater BC, select Flux River. This will assign a flux river boundary condition to all the stream cells that underlie the stream arcs.
- Click OK to close the Properties dialog
- Switch to the 2D Grid Module

- With the 2D Grid Module
 selected, select GSSHA™ | Job Control...
selected, select GSSHA™ | Job Control... - Change the Channel routing computation scheme to Diffusive wave
- Toggle on the Groundwater option and click Edit parameter...
For this example, we will assume the stream geometry is the same everywhere in the model.
When toggling on the Groundwater option, a groundwater boundary index map named Gw boundary is created automatically in the Project Explorer. Notice the stream cells representing the flux river boundary condition on the Gw boundary grid. Also, a no-flow boundary condition is assumed to exist around the perimeter of the watershed.
Groundwater Job Control
- In the GSSHA Groundwater dialog, set the Aquifer... Data Set to Aq_Bottom, the Water... Data Set to WTE, the Hydra... Data Set to HK, and the Porosity Data Set to Porosity.
- Set the Time Step to be 600
- Make sure the LSOR direction is set to Vertical
- Make sure the LSOR convergence is 0.00001
- Make sure the Relaxation coefficient is 1.2
- Make sure the Leakage rate is set to 0.0
- Click OK to close the GSSHA Groundwater dialog
- In the GSSHA™ Job Control window, make sure the Overland flow Computation method is set to ADE
- Click OK to close the GSSHA™ Job Control Parameters dialog
Precipitation
Groundwater is most often used for long-term simulations. To finish setting up a long-term GSSHA™ simulation, we need to enter long-term precipitation data.
- With the 2D Grid Module
 selected, select GSSHA™ | Precipitation
selected, select GSSHA™ | Precipitation - In the Rainfall event(s) combo box, change the type to Gage.
- Click the Import Gage File... button
- Open the file named rain_combine_events_may15.gag
- Change the Multi-gage interpolation method to Thiessen polygons
- Click OK to close the GSSHA™ Precipitation dialog
- Select GSSHA™ | Job Control...
- Toggle on the option for Long term simulation and click Edit parameter...
- Set the Latitude to be 44.81
- Set the Longitude to be 267.83
- Set the GMT at -6.0
- Enter a Minimum event discharge of 0.1
- Enter a Soil moisture depth of 0.25
- Click the Browse button next to HMET Data File
- Open the file named Wisconsin_HMet_formatted2002_may15.txt
- Change the HMET Data Format to WES
- Click OK to close the Continuous Simulation dialog
- Click OK to close the GSSHA™ Job Control Parameters dialog
You'll notice many storm events are now shown in the Project Explorer.
Saving and Running the GSSHA™ Model
We are now ready to save and run the GSSHA™ model.
- With the 2D Grid Module
 selected, select GSSHA™ | Save Project File
selected, select GSSHA™ | Save Project File - Save the GSSHA™ Project as EauGalleGSSHARun1 and click Save
- Select GSSHA™ | Run GSSHA™
- Toggle off the option to Suppress screen printing and click OK
The model should take about an hour and a half to two hours to run, depending on the speed of your computer. If you would like to view the solution without waiting for the model to run to completion, click the Abort button, select GSSHA | Read Solution and open the solution for EauGalleGSSHASed.prj in the Sediment folder.
Viewing GSSHA™ Model Results
- Once the model has finished running, make sure the Read solution on exit option is toggled on and click Close. It may take some time to read in the solution.
- Once the solution file has been read in, choose the Select hydrograph tool
 and double click on the hydrograph icon near the watershed outlet
and double click on the hydrograph icon near the watershed outlet - This will open up an outflow hydrograph plot which you can copy to the clipboard or export to Excel (Figure 38)
- You may also wish to explore the summary file or view depth contours
- Though it will take some time, you may also wish to create a movie file of your rendered depth contours
- You can tell GSSHA™ to output more than just the depth dataset. If you wish to view groundwater specific datasets such as infiltration rate or groundwater elevations, change the Output Control settings in the GSSHA™ Job Control dialog and rerun the model.
This concludes the GSSHA™ Groundwater Tutorial.
GSSHA Tutorials
GSSHA Tutorial Download Website